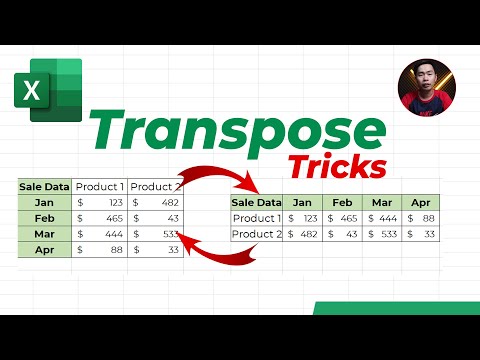3 Easy Ways to Transpose Excel Data - turn row to column and column to row in Excel
When working with Excel data sometime you want to convert from row to column or from column to row (meaning transpose excel data), but if you do with manual copy paste is very hard work and time consuming.
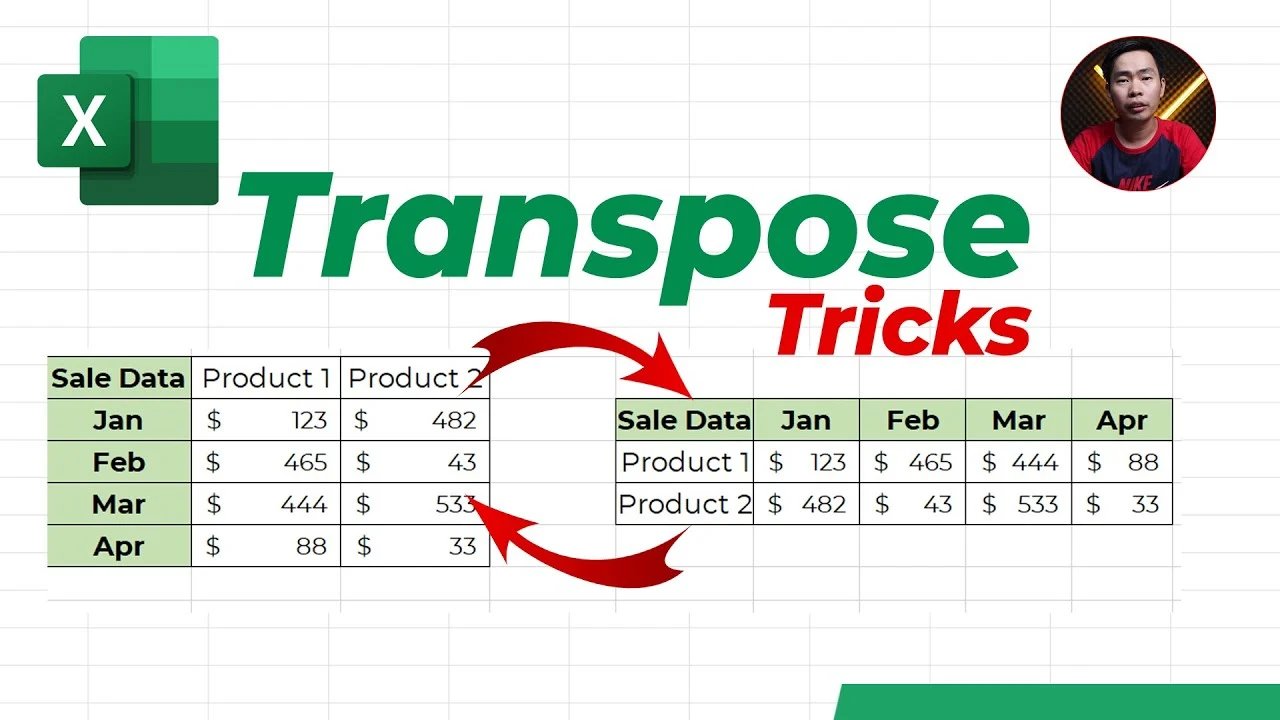
🔥 Get Cheap Windows and Office Product Key HERE (Discount Code: GetDiscount )🔥
Method 1: Copy and Special Paste
Firt of all select rows and columns you want to transpose then copy (ctrl + c on keyborad). Now place a your cursor on any cell you want to paste then right click select Paste Spcial ... the select Transpose then press OK
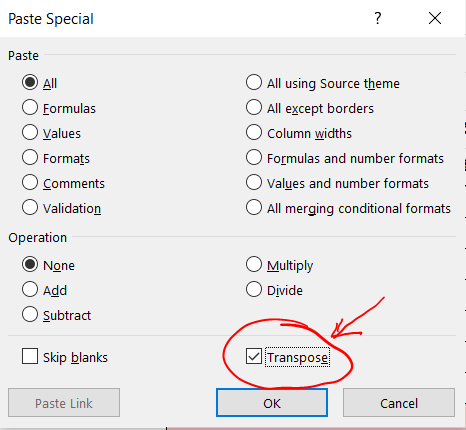
Method 2: Copy and Paste with Transpose
This method is similar to method 1 with no complex option but much more simple. Just copy then click on any start cell you want to paste then righ click select Paste Transpose under paste options.

Method 3: Using Transpose Excel function
This method is using transpose excel formula.
Transpose Excel Fomula
= TRANSPOSE(Array)
Array: set of cells (row(s) and column(s)) you want to transpose
Note: All data are linked to original data, if you make change original then the
transposed data changed too. Array: set of cells (row(s) and column(s)) you want to transpose
Watch the video demonstration